Wirelesss Troubleshooting
Before conducting these tests, it is important to remember that a slow or patchy wireless connection can be caused by:
- Distance between wireless devices
- The signal being blocked by internal walls
- The number of devices using the wireless network
- Other wireless networks nearby
If you are experiencing a slow connection, or no connection at all, try the following steps in order:
1. Check your WiFi connection
- Check that WiFi is enabled on your router. In most cases, a green or orange light will indicate this. If WiFi is not enabled, refer to your router’s documentation for details on how to enable it
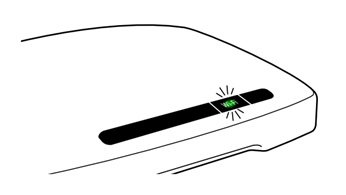
- Check that WiFi is enabled in your device’s settings.
- If not, enable WiFi and connect to your network
- If WiFi is enabled but not connected you might need to manually connect to the WiFi network
- On Windows or Mac, click the WiFi icon (on the bottom right, or at the top of the screen), select your network, and enter the wireless key
- On mobile devices you will typically need to select ‘settings’, followed by ‘WiFi’ before you can select and connect to the network
- Check that the wireless icon on your PC, Mac, smartphone or tablet indicates a connection
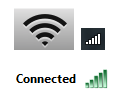
- If the connection is weak, or regularly drops out, try moving your device closer to the router
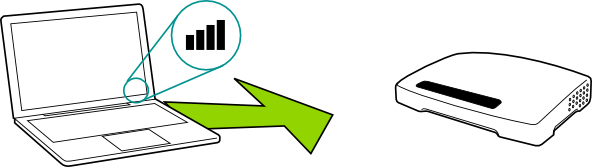
2. Restart your equipment
- Switch off your router for 30 seconds, then power it back up again
- Switch off your PC, Mac, smartphone or tablet then switch it back on again
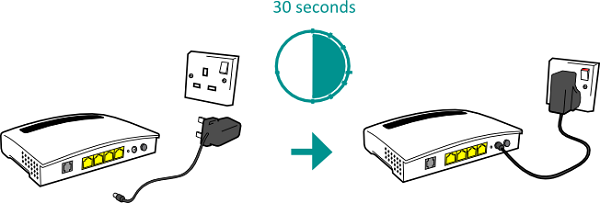
3. Consider selecting a different WiFi channel
The channel(s) you are currently using may be congested due to the presence of other nearby wireless networks. If this is the case, the following steps may help to alleviate the problem:
- Connect a computer to your router using an Ethernet cable
- Open the wireless settings page of your router in a web browser
- You will find instructions for this in your router’s documentation. Typically, this involves typing an IP address (such as 192.168.1.1) into the address bar of your browser
- On some routers you will need to set the channel selection on your router to ‘Manual’ instead of ‘Automatic’
- Select a channel from the list presented. Note which channel you select (and the channel you were previously using) for future reference
- Save the settings and unplug the Ethernet cable
- Try to connect to the wireless network
